Semana 7 - Octubre 10 - 11
- antoniopmartinez

- 7 oct 2024
- 2 Min. de lectura
Actualizado: 8 oct 2024
Tabla de Bibliografía
Microsoft Word permite agregar una tabla de bibliografia de forma asistida, recuerdas cuandohiciste tu tabla de contenido? Es algo similar, primero debes agregar cada una de las fuentes bibliográficas, para eso deberás INSERTAR CITA desl menú referencia, posteriormente en la opción AGREGAR NUEVA FUENTE, como se muestra en la imagen de abajo:
Primero debemos elegir que tipo de estilo de biliografía vamos a agregar: APA o MLA Posteriormente, elegimos el tipo de buente: Libro, revista, URL, etc. Por ejemplo, si queremos aregar un libro, como el que se muestra en la imagen de abajo, añ agregar nueva cita, podemos elegir el tipo de biliografía como LIBRO, y llenar los campos. Para el apartado de Autor, podemos pulsar el botón EDITAR y nos desplegará la ventana para ir agregando cada uno de los autores del libro.
De esta forma, cuando hayamos agregado toda la información bibliográfioca completa, al finalizar solo pulsamos el botón BIBLIOGRAFÍA y elegimos el tipo de bibliografía que más os guste.
Deberás elegir un tema académico-científico para crear la bibliografía, los tipos de elementos serán:
3 Libros
5 Artículos científicos ( no la revista o publicación completa)
4 Páginas de Internet
2 Revistas científicas o Tésis de doctorado
Una vez que tengas toda la información junta, inserta cada una de las bibliografías y crea la tabla de BIBLIOGRAFÍA. Guarda el documento como: ApellidosNombres_bibliografia y sube tu archivo PDF y toda la información que recolectaste a la tarea DD_tarea2
Tabla de Ilustraciones
Para agregar una tabla de Ilustraciones, debemos asignarle la información a cada una de las imagenes de nuestro documento. Solo es cuestión de ir seleccionando una imagen a la vez y al hacer clic derecho del menú contextual que se despega, elegimos ASIGNAR NOMBRE
Otra forma de hacerlo es desde el menú REFERENCIA en la herramienta INSERTAR TITULO. Haremos esto para cada una de las imagenes de nuestro documento. Despues solo insertaremos la tabla de ilustraciones desde el botón INSERTAR TABLA DE ILUSTRACIONES.
De tu proyecto de documentos digitales, extrae 10 páginas con por lo menos de una imagen en cada página, asígnale a cada imagen su título y en la página 11, inserta la tabla de ilustraciones. Guarda tu archivo con la nomenclatura ApellidosNombres_tarea3 en formato PDF y súbelo a Classroom a la tarea DD_tarea3






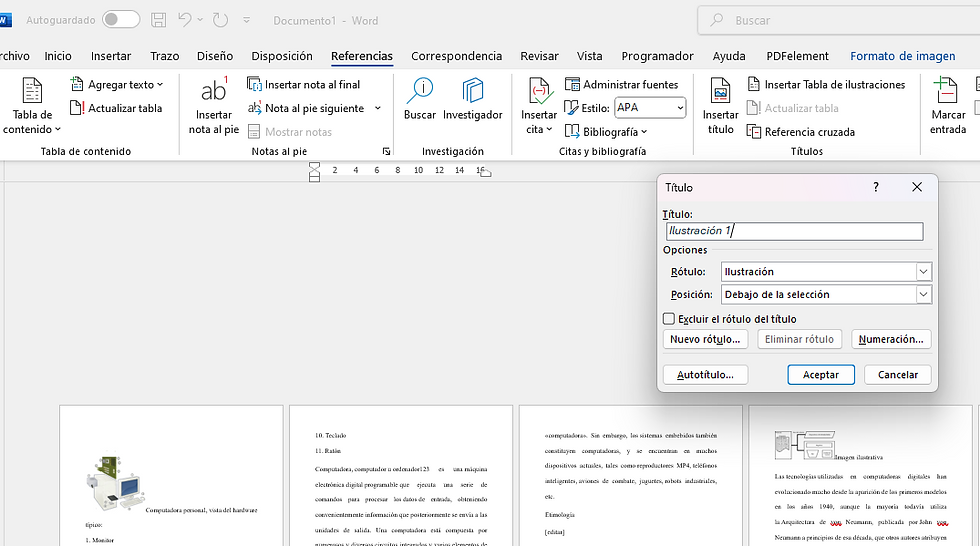
























Comentarios